2018年07月14日
『年調くん』 企業側の管理画面は、こんな感じです!

企業様での『年調くん』のご利用および、ご検討をいただきありがとうございます。
このサイトでは、企業様側の管理画面について、導入時点からどのように運用していくのかをわかりやすくご説明いたします。
ご契約いただき通知いたしました専用のログインURLをブラウザから入力いただき、ログイン画面を表示してください。
ご契約がまだで、デモ版で確認される場合は、ボタンをクリックして、デモ版ログイン画面を表示してください。
※デモ版の ID/Pass は、それぞれ「11111111」(1が8コ)です。
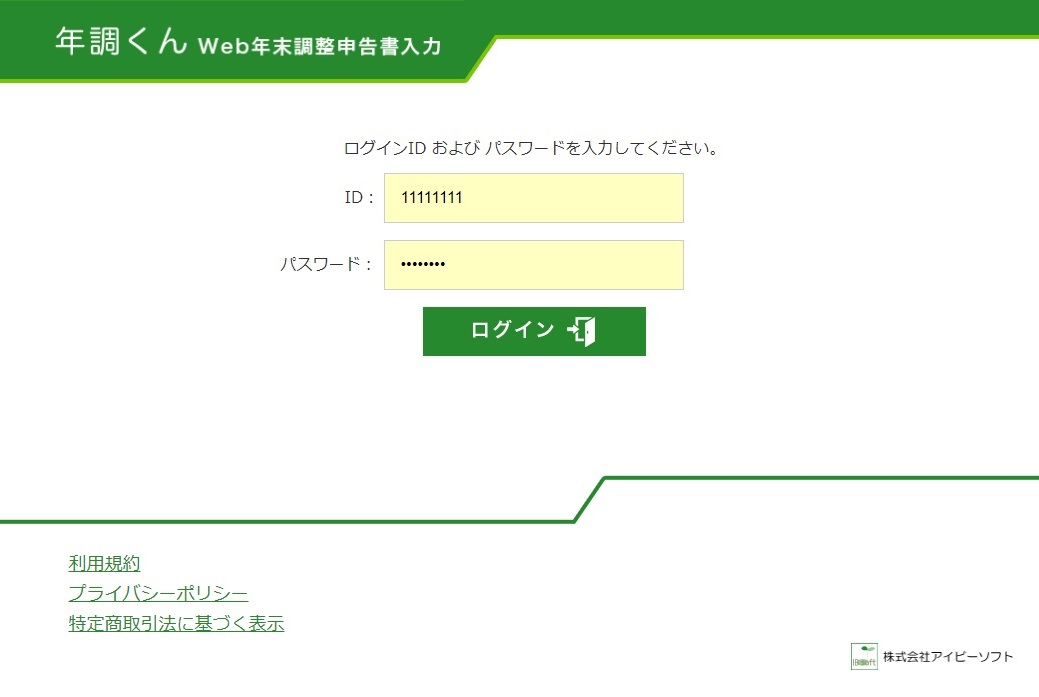
上記のような「ログイン画面」が出ましたら、初期通知しておりますユーザーIDとパスワードを入力して、ログインボタンを押してください。
※デモ版のユーザーIDとパスワードは、それぞれ「11111111」(1が8コ)です。
ログインチェックがOKであれば、年末調整申告書入力のメインメニュー画面が表示されます。
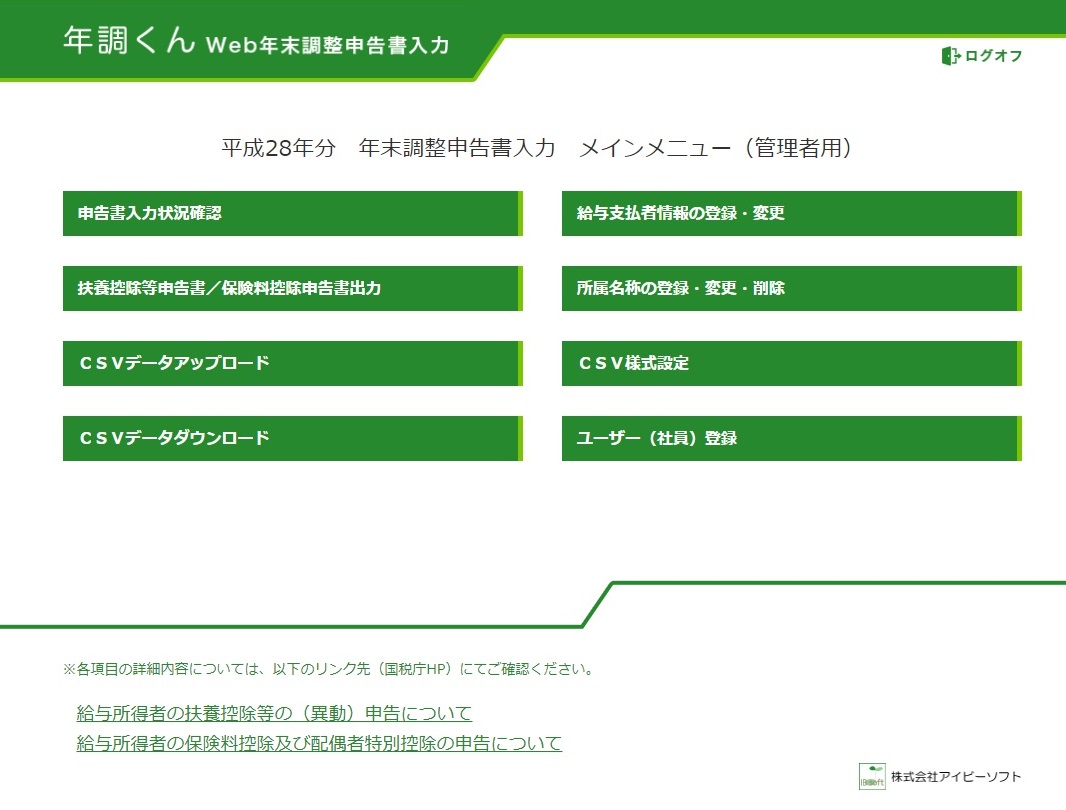
(1)給与支払者情報の登録
まずは、給与支払者情報の登録から行いますので、メニュー右一番上の「給与支払者情報の登録・変更」ボタンをクリックします。
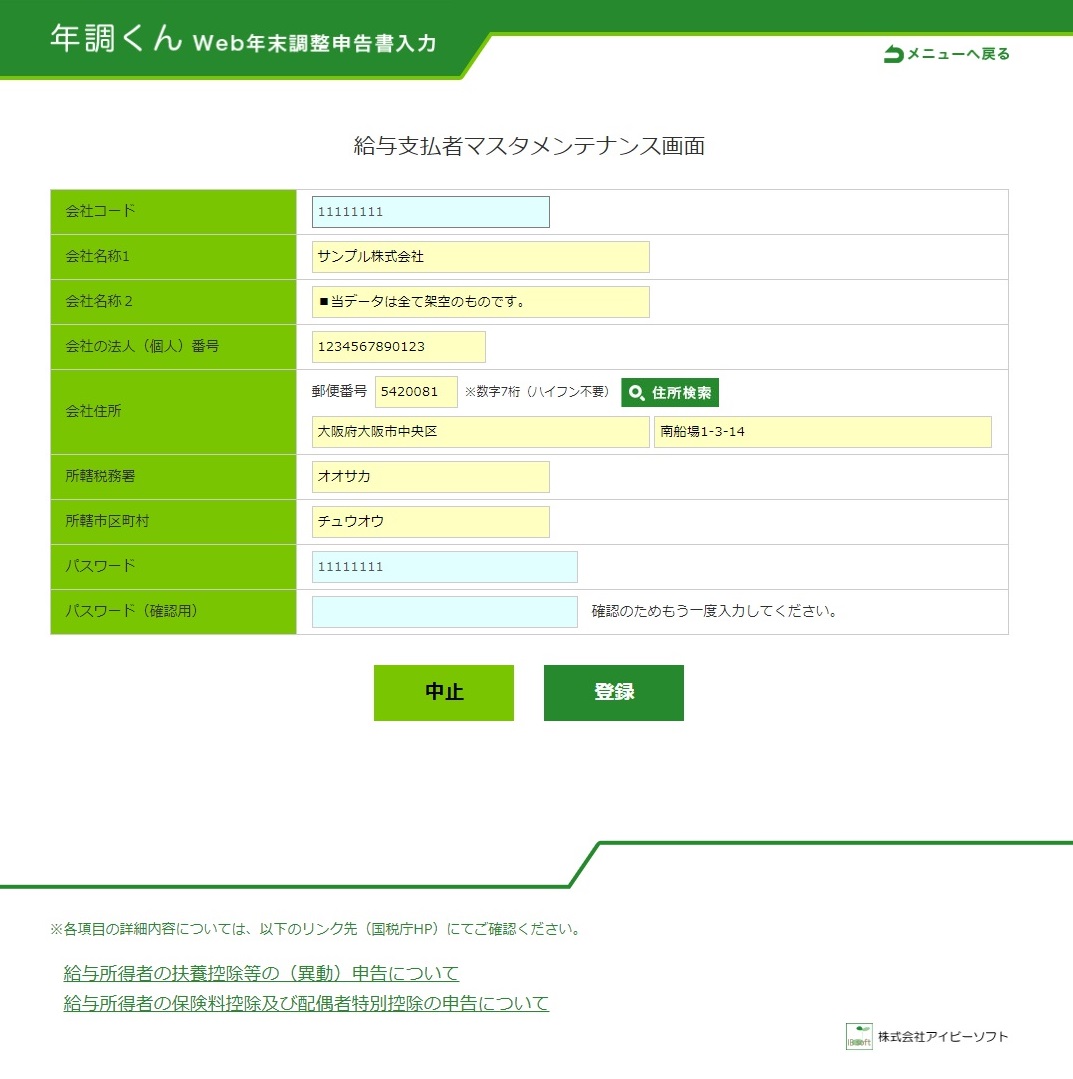
上記のような給与支払者マスタメンテナンスの画面が表示されますので、必要項目をすべて入力してください。
パスワードを変更される場合は、忘れてしまうと、以降ログインができなくなりますので、大切に保管してください。
すべての入力が終わりましたら、画面下部右側の「登録」ボタンをクリックして、データを登録します。
ここで登録した内容が、年末調整申請書の給与支払者の欄に出力されます。
(2)所属名称の登録
所属を入力することで、個人の情報として付加でき、申請書入力状況確認画面の絞り込み条件に利用することができます。
メニュー右側にある「所属名称の登録・変更・削除」ボタンをクリックしますと、以下のような所属マスタメンテナンス画面が表示されます。
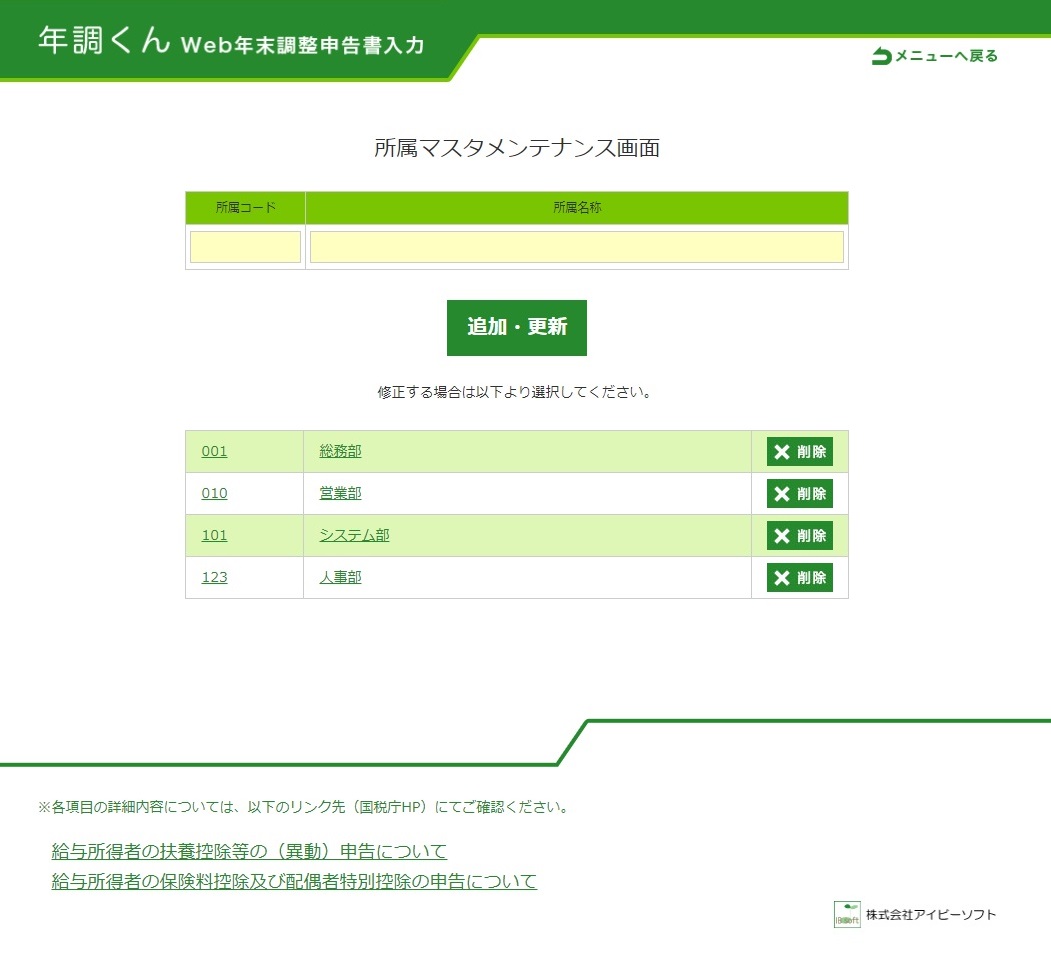
所属コードと所属名称を入力し「追加・更新」のボタンをクリックすることで、所属名称が登録されます。
登録された所属コードと所属名は「追加・更新」ボタンの下に、一覧として追加されていきます。
名称の入力誤りで修正したい場合は、一覧の所属コードもしくは所属名称をクリックしてください。
クリックした所属のデータが、入力部にセットされますので、所属名称を修正入力し「追加・更新」ボタンをクリックしてデータを修正登録します。
削除したい場合は、一覧にある削除対象となるデータの右横にある「×削除」ボタンをクリックすれば、削除されます。
(3)ユーザー(社員)の登録
給与所得者情報、所属名称の登録が終わったら、ここからメインの作業に入ります。
まずは、年末調整申請書の回収が必要となる社員を登録する必要があります。
社員の登録は(a)画面から1件1件入力する方法と、(b)CSVデータから一括して登録する方法があります。
(a)画面から登録する方法
メニュー右側の一番下にある「ユーザー(社員)登録」ボタンをクリックします。
そうすると、以下のようなユーザー(社員)登録画面が表示されます。
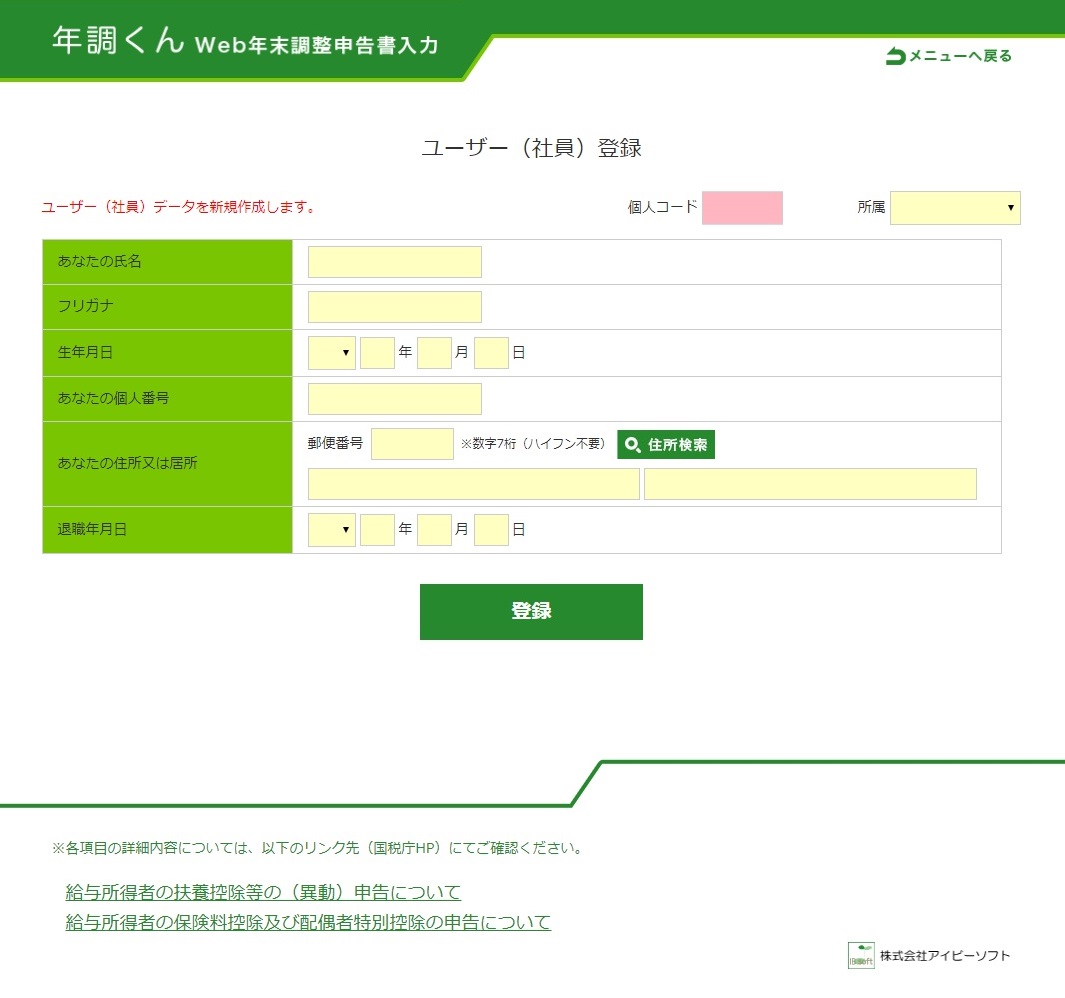
個人コードを入力し、所属を選択します。
この所属覧には所属名称の登録画面で登録したデータの一覧が表示されます。
氏名以下、必要項目を入力して「登録」を押しますと、入力した内容でデータが登録されます。
ここで、入力した個人コードが、社員様が年末調整申請書を入力する際のユーザーIDになります。
この画面では、新規登録のみ行えます。
入力に間違いがあった場合など、修正したい場合は、年末調整申告書入力状況一覧画面からできますので、詳細はそちらの説明部分を参照してください。
(b)CSVデータから一括登録する方法
社員情報の一括登録については、CSVデータアップロード機能を利用します。
メニュー左側にある「CSVデータアップロード」ボタンをクリックしますと、以下のようなCSVデータアップロード画面が表示されます。
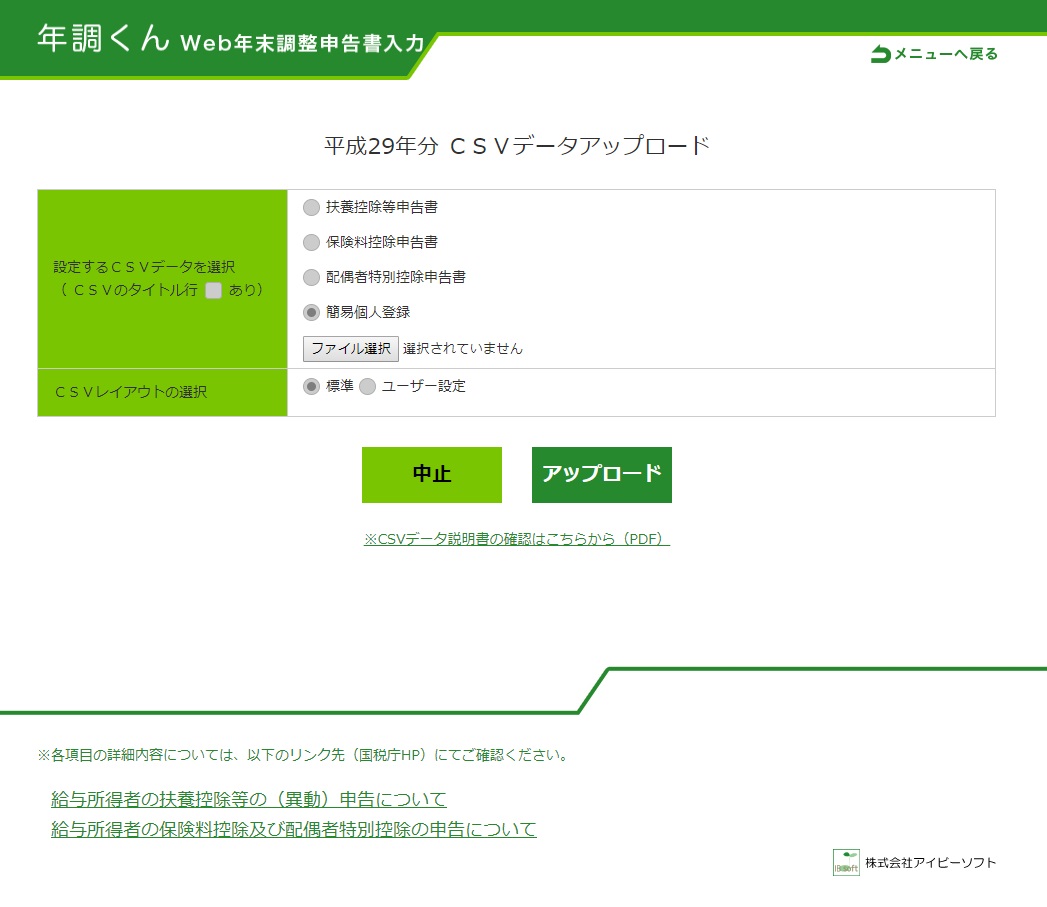
設定するCSVデータを選択で、簡易個人登録を選択します。
ファイル選択ボタンから、アップロードするCSVファイルを指定して「アップロード」ボタンを押せば、CSVの内容で社員情報が一括登録できます。
簡易個人登録用のCSVのレイアウトについては、こちらの【データレイアウト】をご確認ください。
社員の登録ができましたら、年末調整申告書入力状況一覧で確認しましょう。
(4)年末調整申告書入力状況の確認
メニュー左側1番上にある「申告書入力状況確認」ボタンをクリックしますと、以下のような年末調整申告書入力状況一覧画面が表示されます。
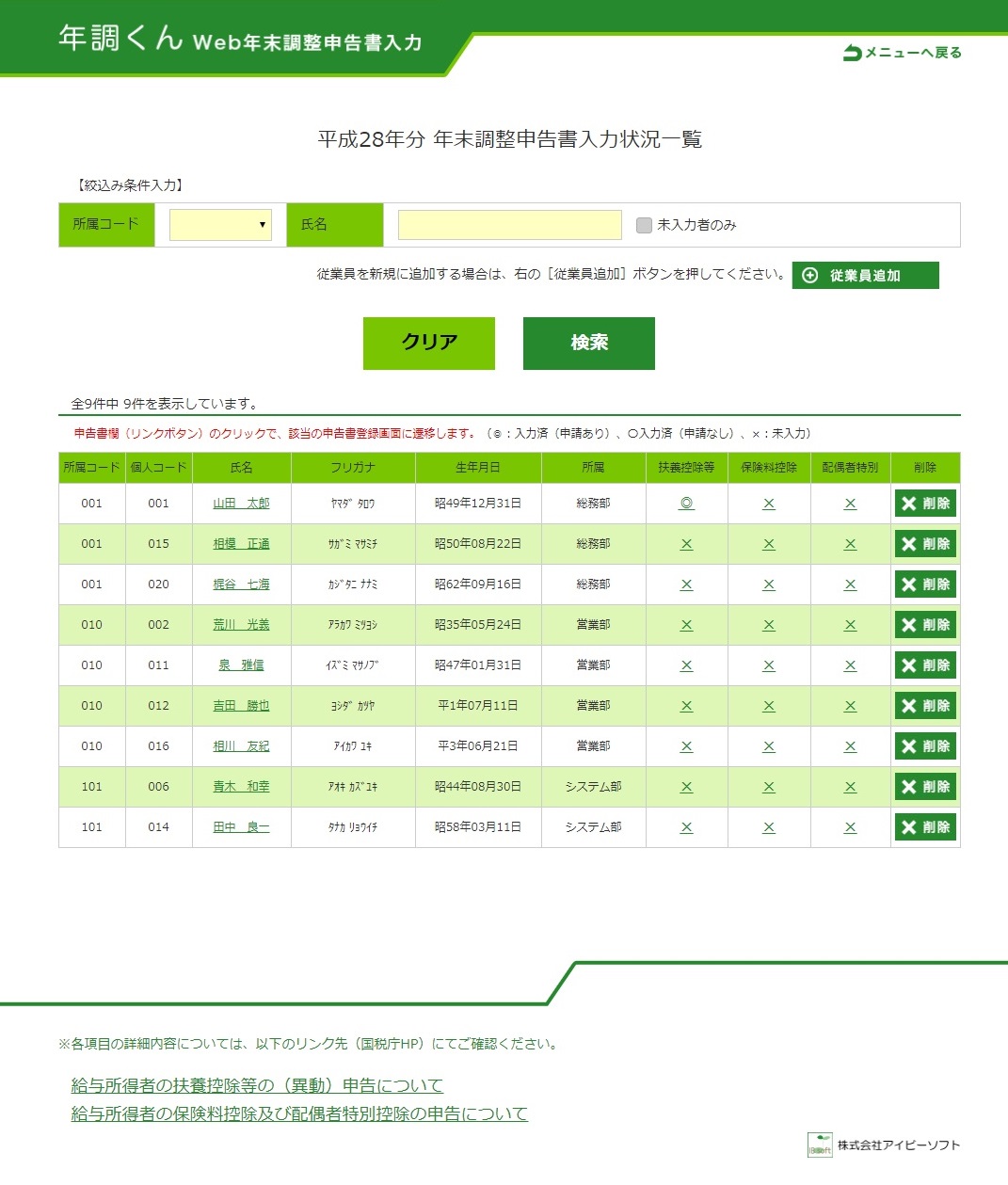
この画面は、社員が申告書の入力状況の確認をする画面で、登録されている社員情報が一覧形式で表示されます。
所属コード、個人コード順に表示され、所属コードでの絞り込みや、氏名のあいまい検索での絞り込み表示が可能です。
また、未入力者のみにチェックを入れた場合は、いずれかの申告書を入力していない社員のみを対象とすることもできます
申告書の入力状態は、一覧の右側に(◎:入力済(申請あり)、〇入力済(申請なし)、×:未入力)で表記されます。
この画面の一番の目的は、社員の申告書の入力状態を確認することですが、以下の処理もできます。
(a)ユーザー(社員)の修正
一覧上の社員氏名をクリックすることで、該当社員の編集画面に遷移します。
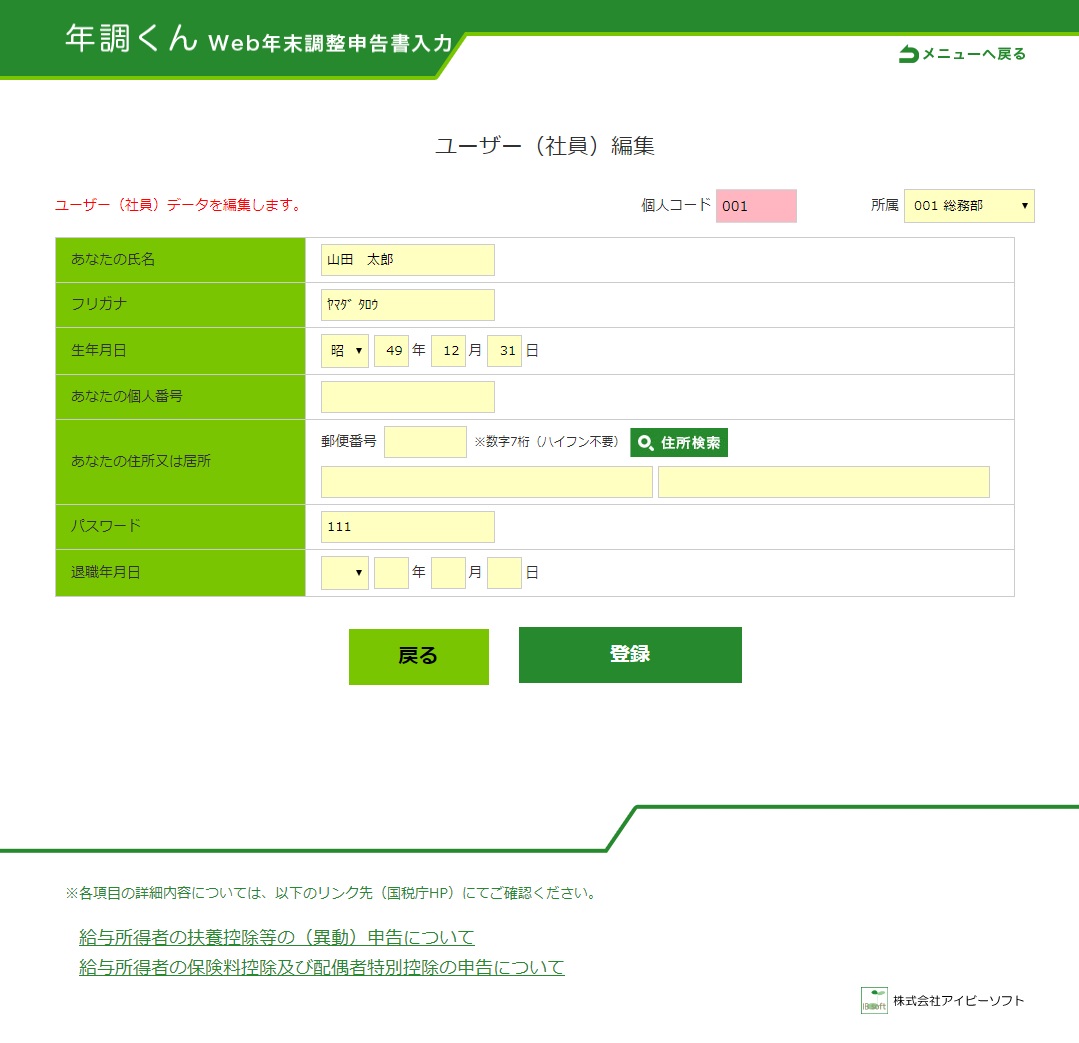
修正したい内容を入力して「登録」ボタンをクリックすれば、ユーザー(社員)情報が更新されます。
修正が終われば「戻る」ボタンで、入力状況一覧画面に戻ります。
(b)申告書の入力内容確認
一覧上の各申請書の状況(◎、〇、×)の部分をクリックすることで、該当の申告書の登録画面に遷移します。
申告書の内容の確認や、社員に変わって誤りを修正することも可能です。
申告書登録画面については、こちらの「個人が入力する画面のご紹介」を参照してください。
(c)ユーザー(社員)情報の削除
誤って登録してしまったり、退職して不要となった社員については、ここから削除することができます。
一覧の一番右側にある「×削除」ボタンをクリックすると、削除のポップアップ確認が表示されますので、OKをクリックすれば削除されます。
(d)前年データコピー
次年入力開始(9月1日ごろ)を過ぎると、画面の一覧表示がなくなり、以下のように画面の下部に「前年コピー」ボタンが表示されます。
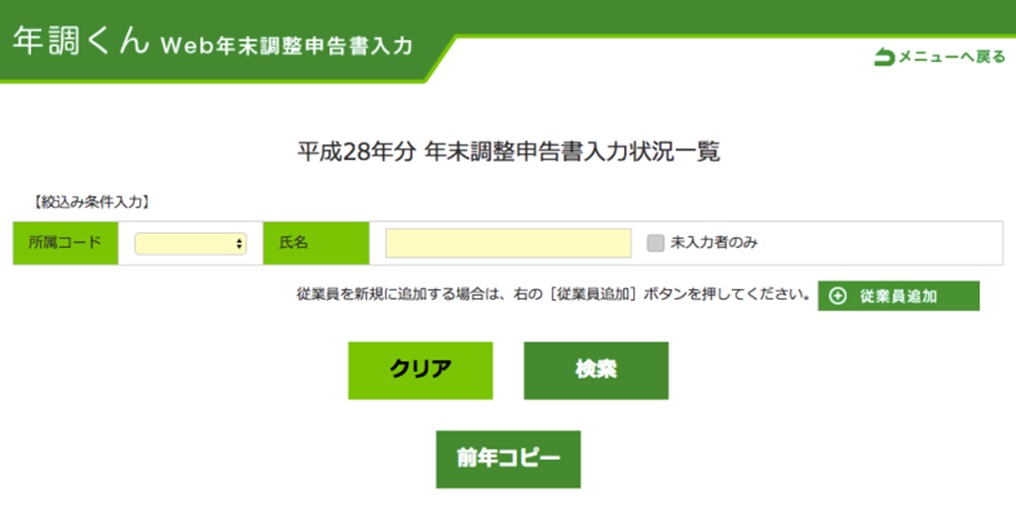
ここで「前年コピー」ボタンをクリックすると、前年のデータをもとに今年のデータをコピーして作成します。
前年データをコピーしますので、今年の入力は去年と変わったところの入力だけになるので入力の手間がかなり省けます。
今年採用した等、追加したい社員については個別に、ユーザー(社員)の登録を行って下さい。
(5)年末調整申告書の一括印刷
メニュー左側にある「扶養控除等申告書/保険料控除申告書出力」ボタンをクリックしますと、以下のような扶養控除等申告書/保険料控除申告書出力画面が表示されます。
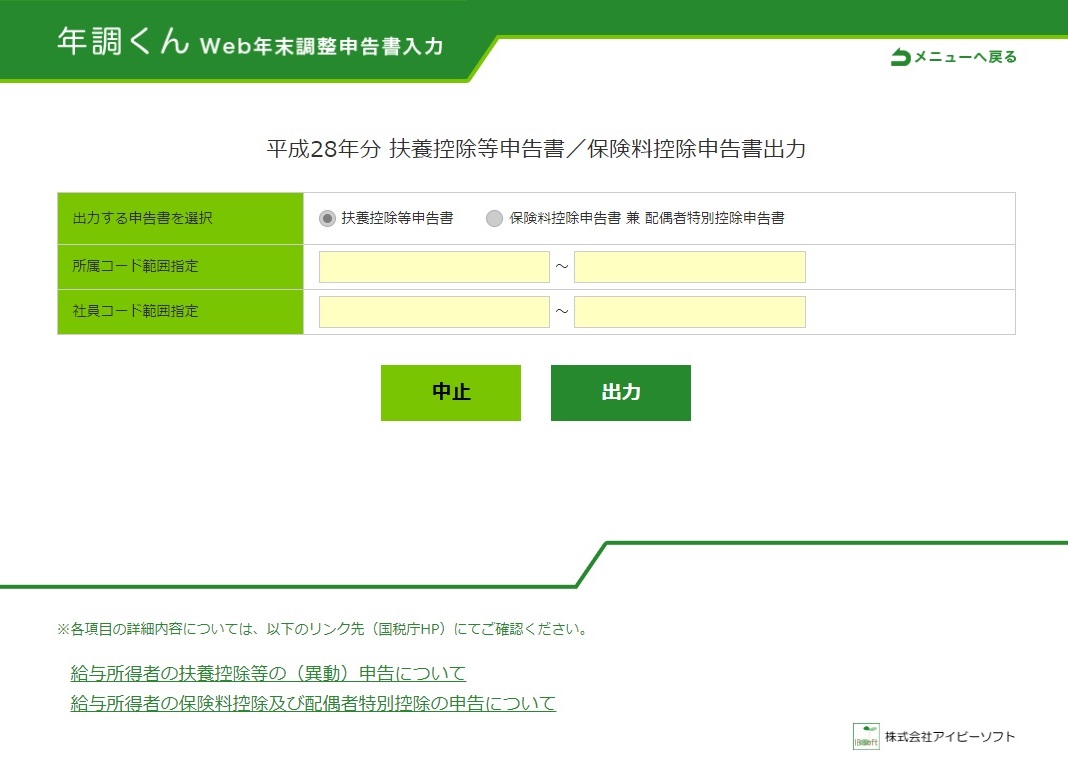
出力したい申告書を選択して「出力」ボタンをクリックすれば、申告書をPDFで出力できます。
出力したいデータは所属コードの範囲指定および社員コードの範囲指定で、絞り込むこともできます。
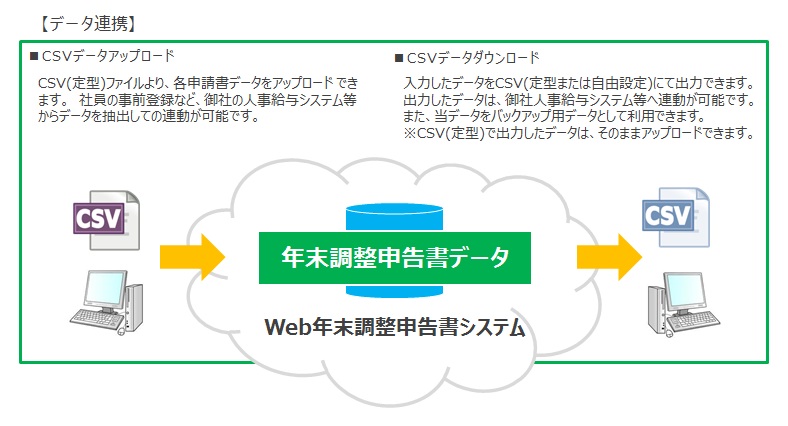
(6)CSVデータアップロード
メニュー左側にある「CSVデータアップロード」ボタンをクリックしますと、以下のようなCSVデータアップロード画面が表示されます。
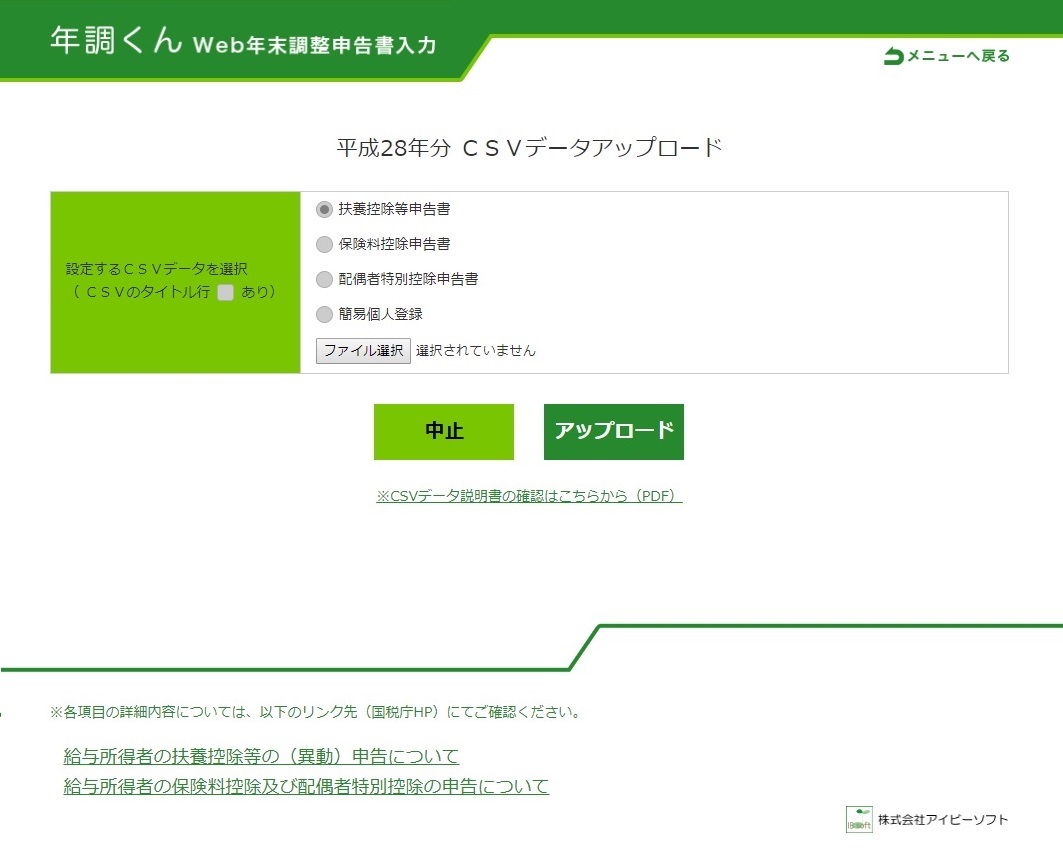
アップロードするデータの種類を選択し「ファイル選択」ボタンをクリックして、アップロードするCSVファイルを選択します。

CSVデータの1行目がタイトル行の場合は「CSVのタイトル行 あり」にチェックを付けてから「アップロード」ボタンをクリックしてください。
データをチェックして、エラーがなければ登録します。
既に同じ個人コードでデータが存在した場合は上書き更新となります。
アップロード用のCSVのレイアウトについては、こちらの【データレイアウト】を参照してください。
(7)CSVデータダウンロード
メニュー左側にある「CSVデータダウンロード」ボタンをクリックしますと、以下のようなCSVデータダウンロード画面が表示されます。
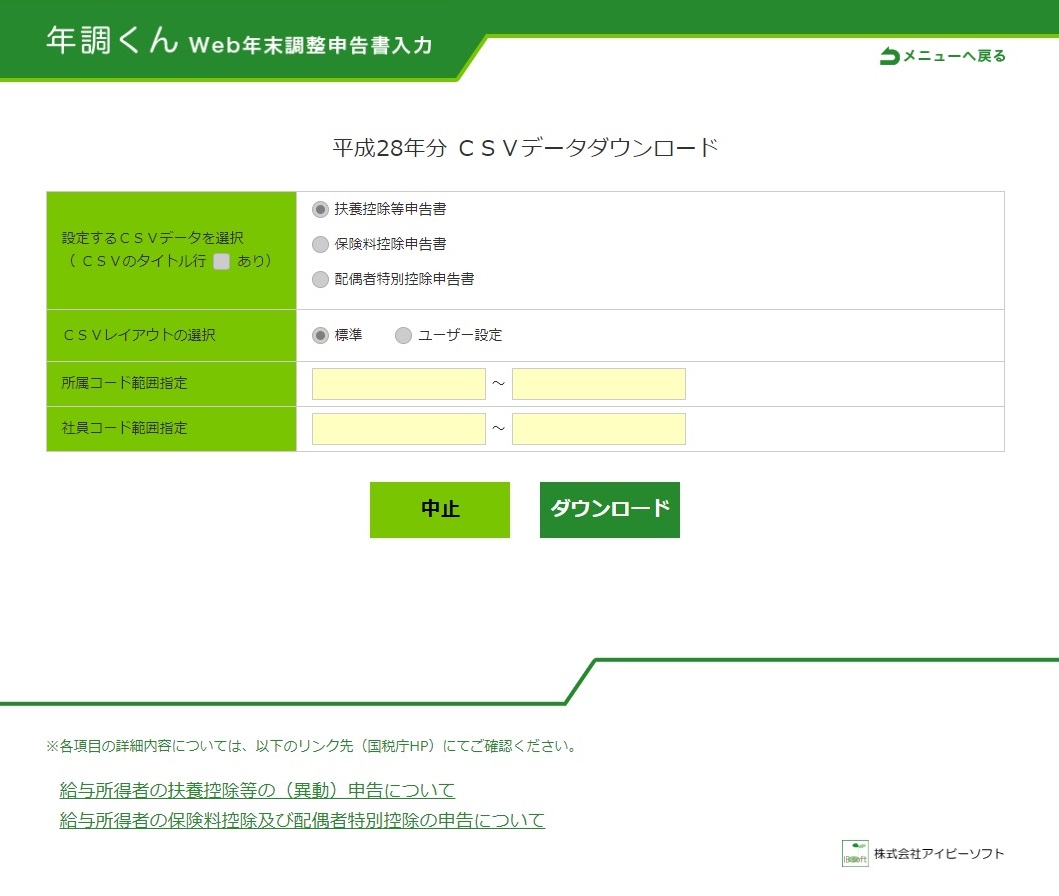
ダウンロードするデータの種類を選択し、CSVレイアウトを選択します。
CSVレイアウトは、標準のレイアウトとユーザー様が独自に設定できるレイアウトのいずれかを選択することができます。
標準のCSVのレイアウトについては、こちらの【データレイアウト】を参照してください。
CSVのレイアウト設定の詳細については、以降に説明がありますので、そちらをご覧ください。
CSVデータの1行目にタイトル行を付けたい場合は「CSVのタイトル行 あり」にチェックを付けます。
また、データの出力条件として、所属コードの範囲指定および社員コードの範囲指定が可能です。
「ダウンロード」ボタンをクリックすることで、指定した条件のデータがダウンロードできます。
・CSVのサンプルはココをクリックするとダウンロードできます。
(8)CSV様式設定画面
メニュー右側にある「CSV様式設定画面」ボタンをクリックしますと、以下のようなCSV様式設定画面が表示されます。
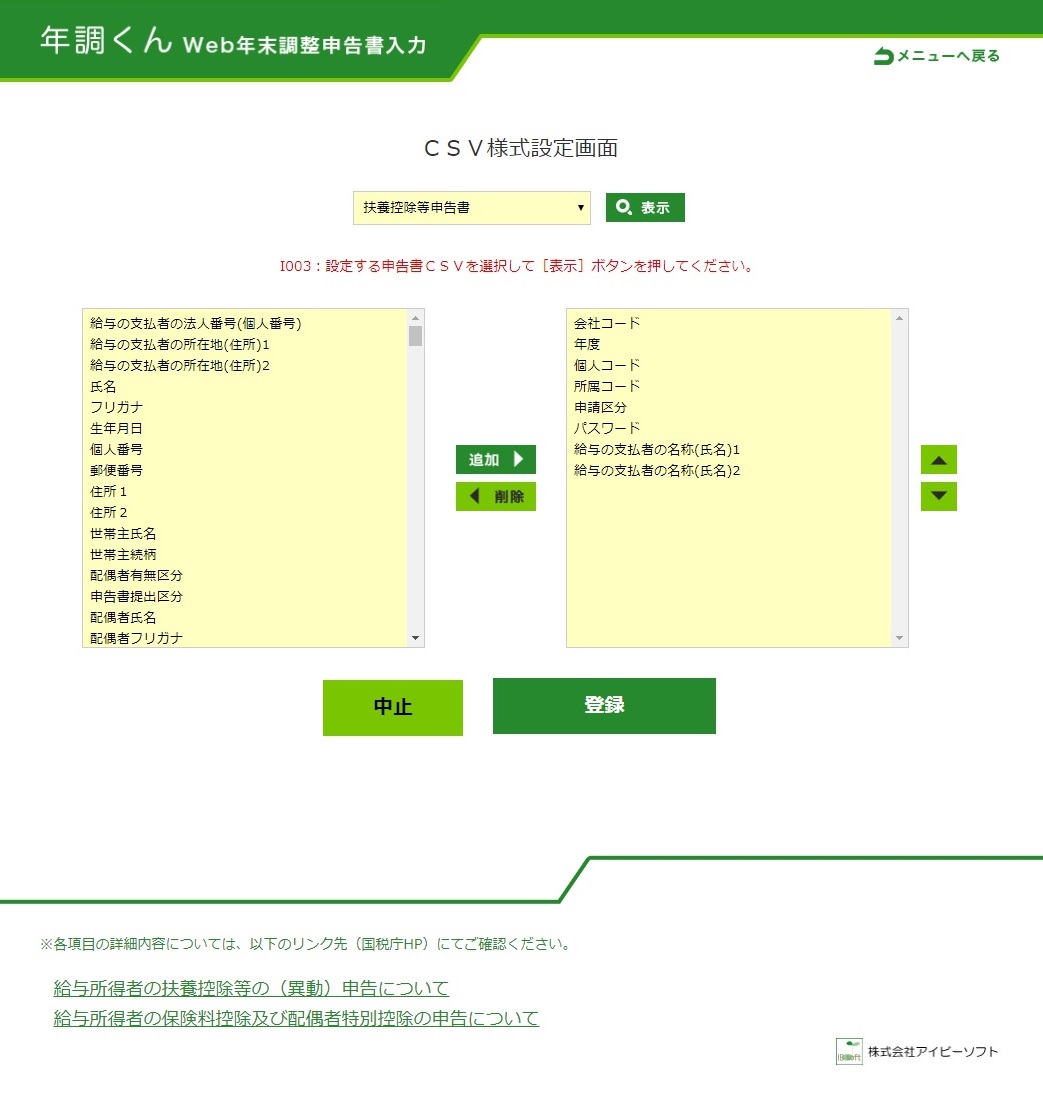
まず、上部にあるドロップダウン選択項目から、CSのV様式を設定したい申告書を選択し、その横にある「選択」ボタンをクリックします。
既に登録されている場合は、設定されている内容で表示されます。
左側には選択した申告書で指定できる項目が表示されますので、出力が必要な項目を選択して、真ん中の「追加」ボタンを押します。
すると、選択した項目が右側の欄に移動します。
この右側の項目が、CSVの出力項目になります。
間違って項目を追加してしまったり、出力が不要な項目については、右側で項目選択して「削除」ボタンをクリックすれば、左側に項目が移動して、出力対象から外せます。
右側の項目の順番にCSVが出力されますので、順番を変えたい場合は、右側の項目を選択して、枠の右側にある上下のボタンをすことで、項目の順番を変えることができます。
CSVのレイアウト設定ができましたら「登録」ボタンで様式を登録します。
各申請書に対して様式は1つずつ作成できます。
CSVデータダウンロードのCSVレイアウトの選択で「ユーザー設定」を選択すると、ここで設定したレイアウトで、CSVが出力されます。
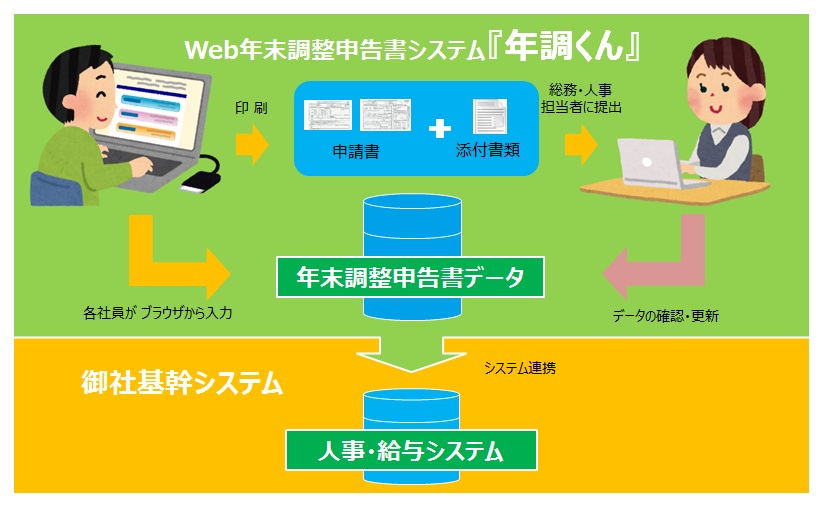
このようにして、CSVデータを使うことで、現状ご利用の御社の基幹システム(給与計算システム)に取り込むことができるようになりますので、年末調整計算時の効率が飛躍的に改善されるでしょう。
いかがだったでしょうか?
以上が『年調くん』の企業利用の場合の管理者画面についての説明です。
実際の画面について、デモデータで確認することができますので、是非とも以下のボタンから確認してみてください。
※デモ版の ID/Pass は、それぞれ「11111111」(1が8コ)です。
なお、『年調くん』に関しては、【こちら】 から確認してください。
また、お問い合わせは、【こちら】 からお願いいたします。
どうぞ、『年調くん』のご利用をご検討ください。








 大阪ブログポータル オオサカジン
大阪ブログポータル オオサカジン





